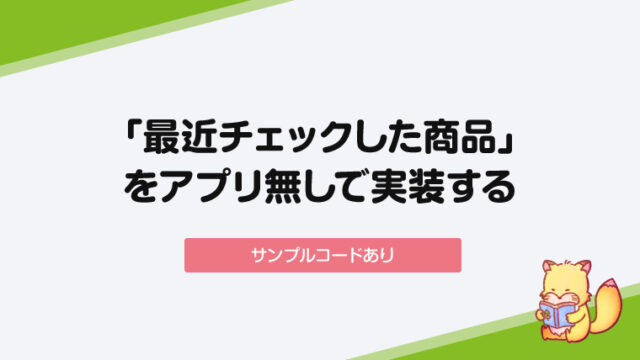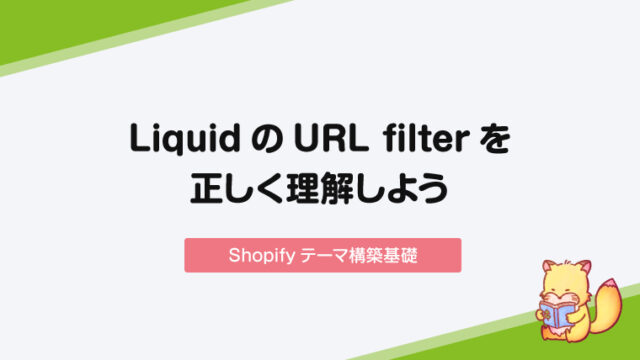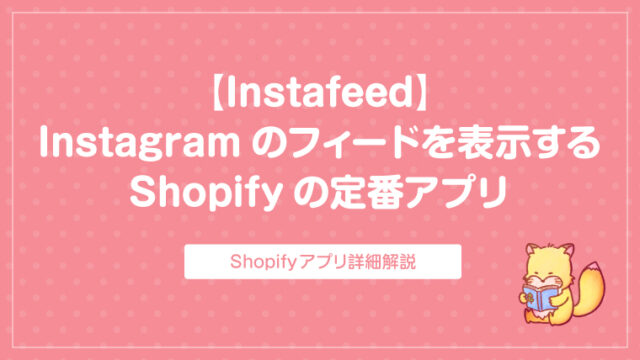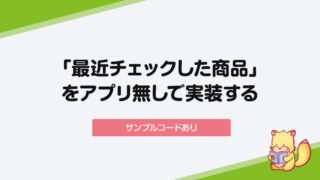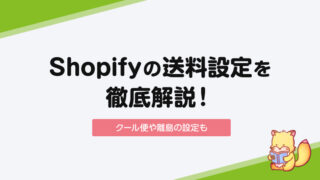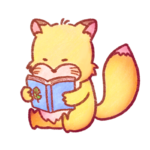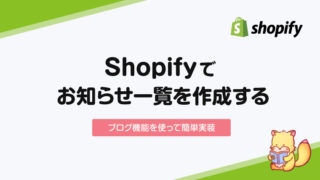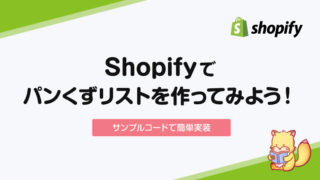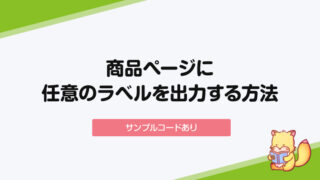「ReConvert Upsell & Cross Sell」は、サンクス(購入完了)ページをカスタマイズできるアプリ
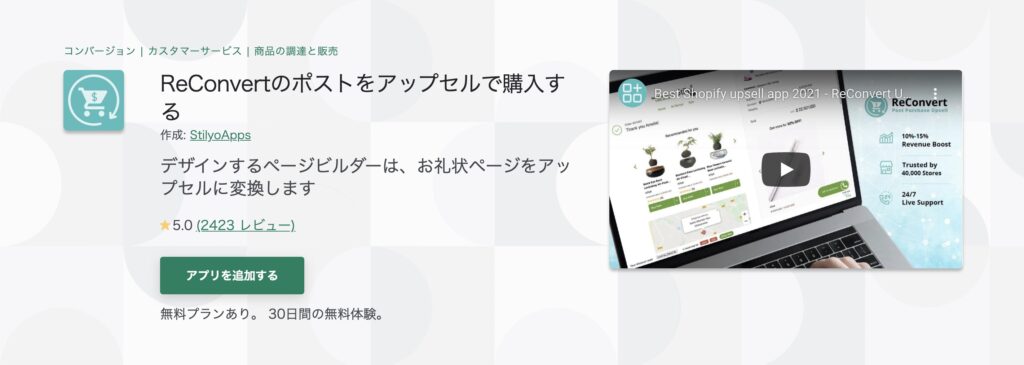
https://apps.shopify.com/reconvert-upsell-cross-sell?locale=ja
「ReConvert Upsell & Cross Sell」は、サンクス(購入完了)ページをカスタマイズして、「購入者限定のクーポンを配布」したり、「この商品を買った人におすすめ(アップセル&クロスセル)」といった施策を行うことのできるアプリです。
具体的には、以下のような機能があります。
・おすすめの商品やカテゴリ(コレクション)を掲載
・クーポンコードの配布
・特定のページへのリンクを追加する
・画像やテキストを追加して購入完了画面に独自性を出す
・動画の埋め込み
・セールポップアップ表示(カウントダウン)
・SNSシェアボタンの追加
「ReConvert Upsell & Cross Sell」の料金プラン
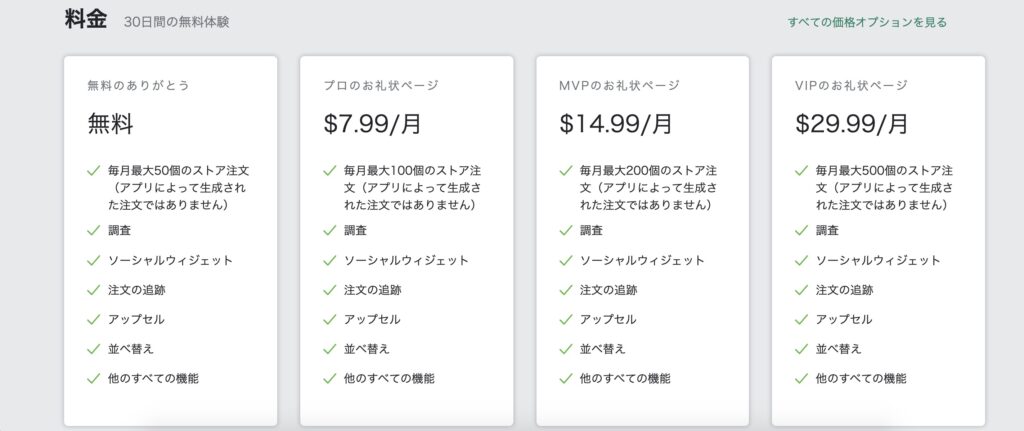
「ReConvert Upsell & Cross Sell」の料金プランは月ごとのオーダー数によって変動します。
・月50件まで:無料
・月100件まで:$7.99/月
・月200件まで:$14.99/月
・月500件まで:$29.99/月
「ReConvert Upsell & Cross Sell」を使って購入完了画面をカスタマイズしてみる
それでは早速アプリを入れてサンクスページをカスタマイズしていきます。
今回は購入完了画面におすすめ商品を表示してみたいと思います。
アプリのインストール&管理画面の日本語化
以下のページからアプリをインストールします。
https://apps.shopify.com/reconvert-upsell-cross-sell?locale=ja
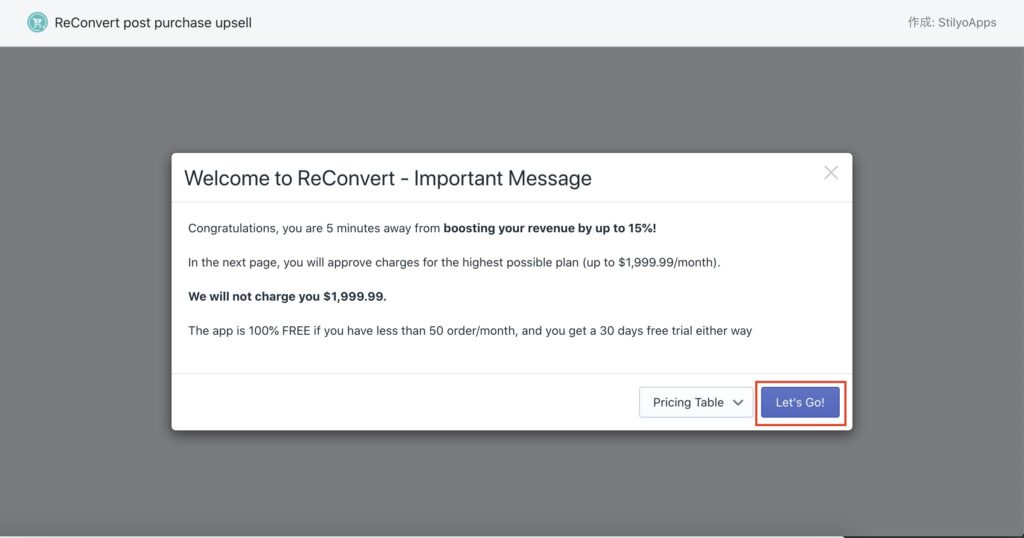
アプリを追加するとまず上記のメッセージが表示されます。「Let’s Go」を押して承認画面に進みましょう。
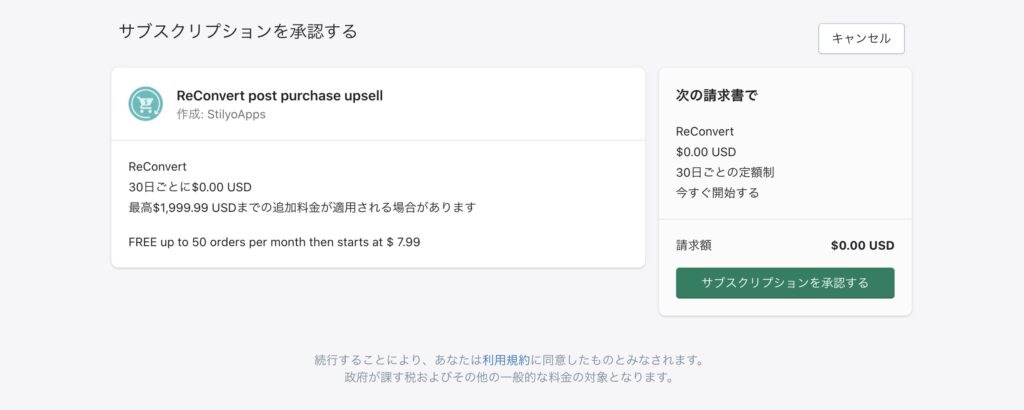
支払いの承認を行います。(月ごとのオーダー数が50以下であれば$0.00なのでご安心を)
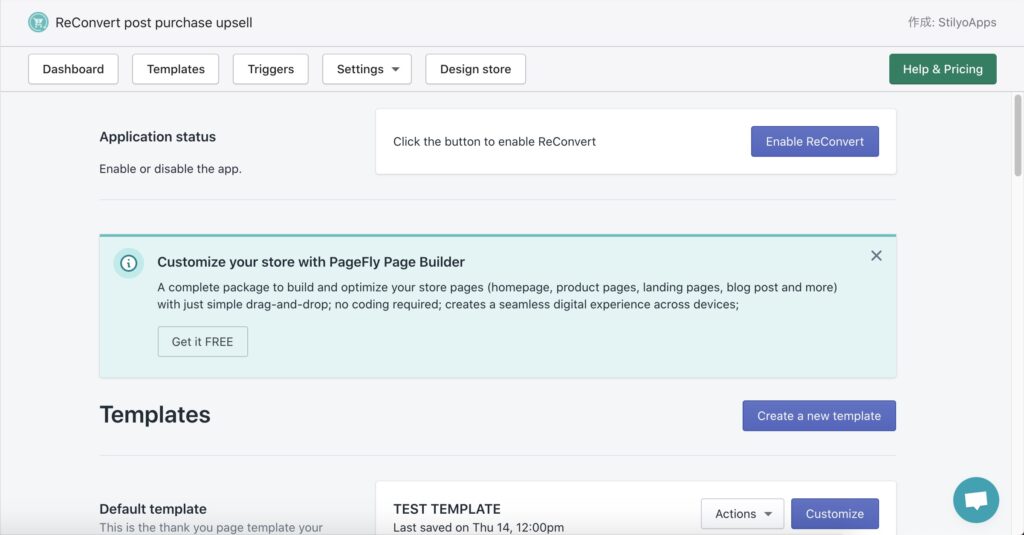
これが「ReConvert Upsell & Cross Sell」の管理画面です。
英語のままでは使いにくいので管理画面の言語を日本語に設定します。
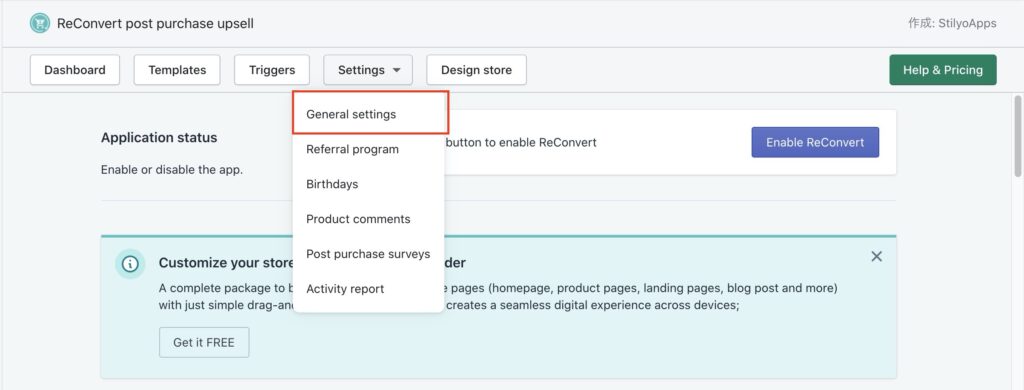
メニューから「Settings」>「General Settings」を選択します。
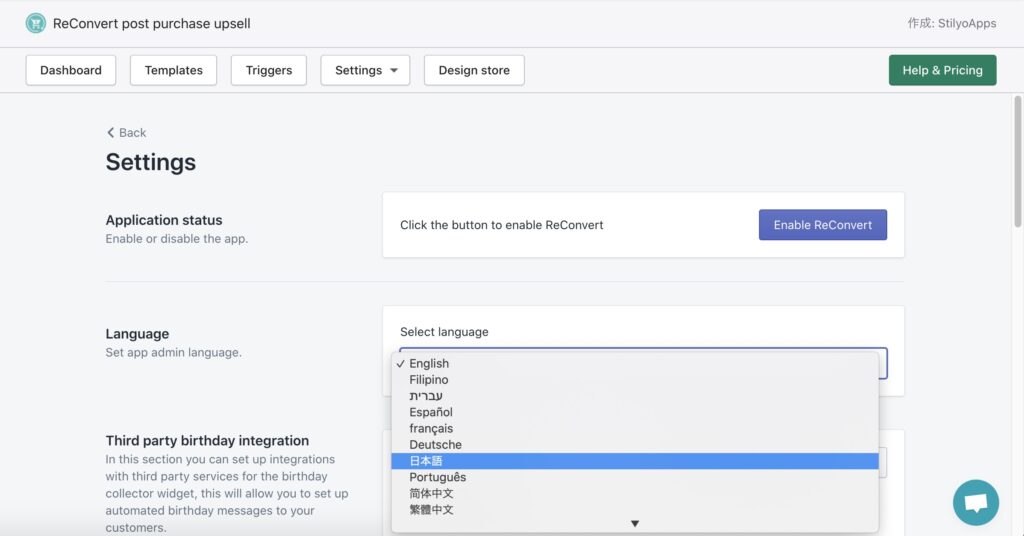
Languageから日本語を選択すると・・・
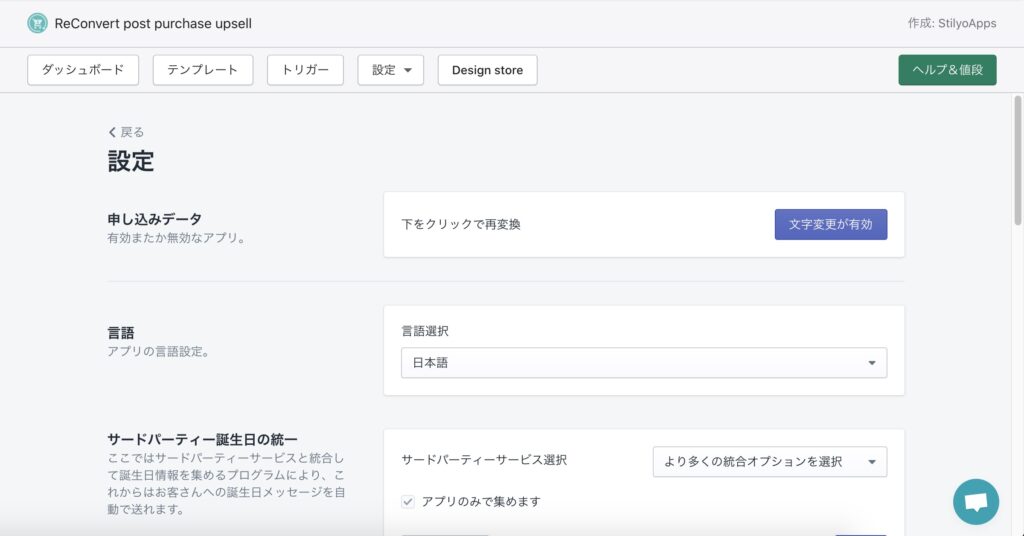
管理画面が日本語に切り替わりました!
翻訳が若干不安なところがあるので、ある程度英語を読める方は英語のまま使用された方が分かりやすいと思います。
購入完了画面におすすめ商品を表示する
購入完了画面をカスタマイズしていきます。
このアプリでは購入完了画面の構成やデザインを「テンプレート」として管理します。
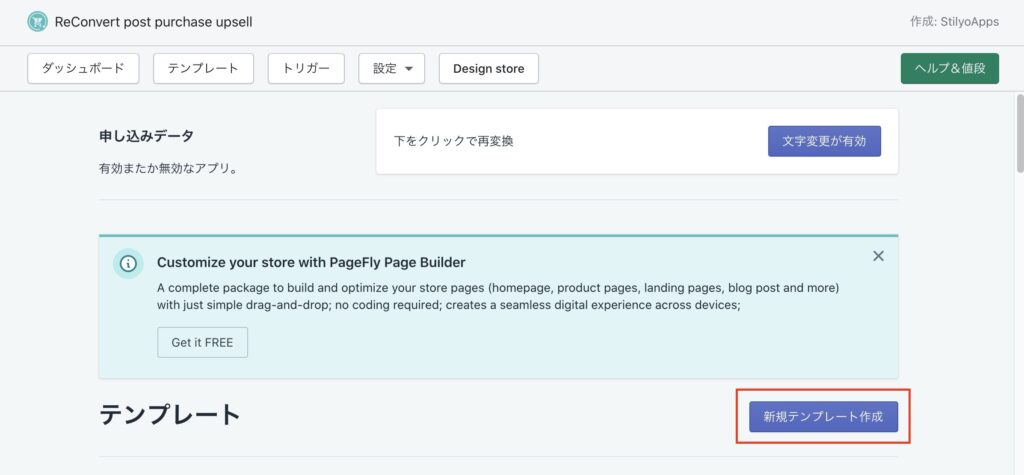
今回は新しく購入完了画面のテンプレートを作成するので、「新規テンプレート作成」というボタンをクリックします。
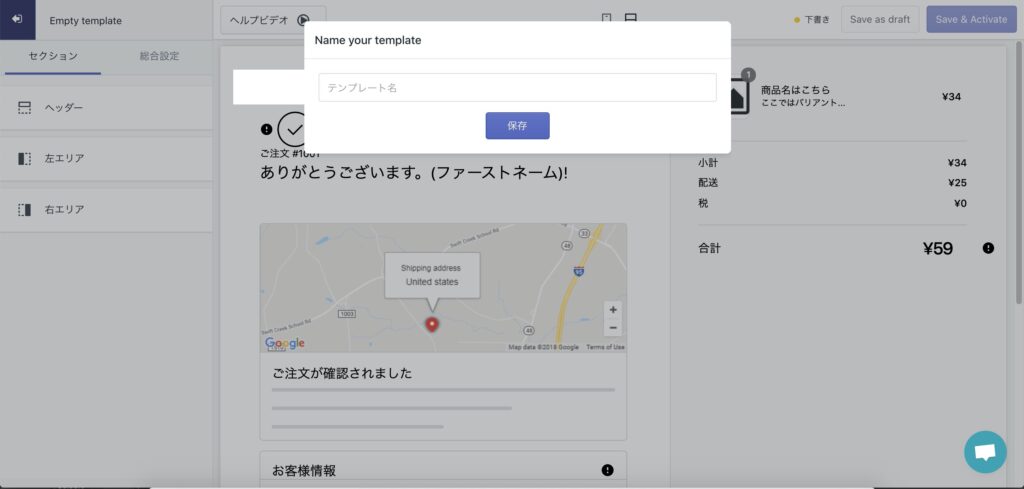
テンプレートのカスタマイズ画面が開くので、テンプレートの名称を入力して「保存」をクリックします。
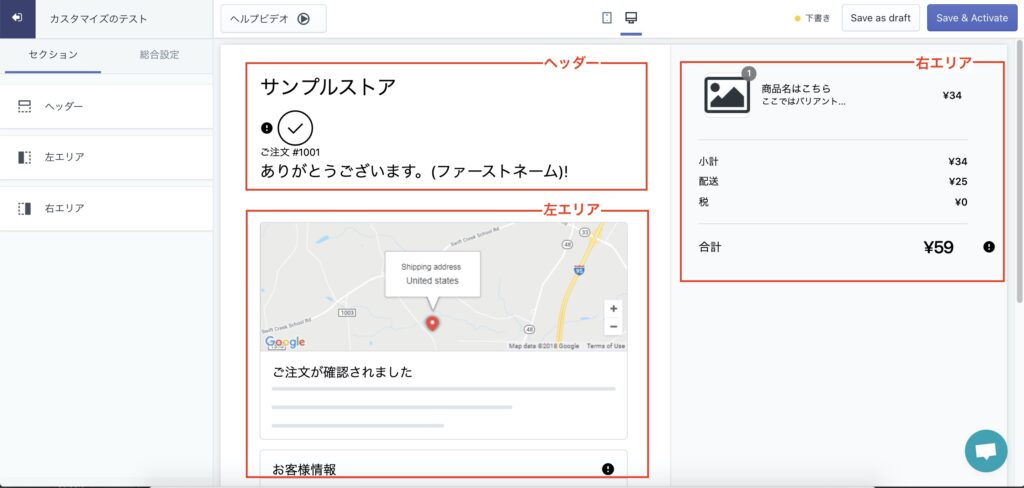
これが購入完了画面のカスタマイズ画面です。
画像赤枠のように「ヘッダー」「左エリア」「右エリア」の3つのエリアに分かれています。
試しに「左エリア」におすすめの商品を一覧で表示してみましょう。
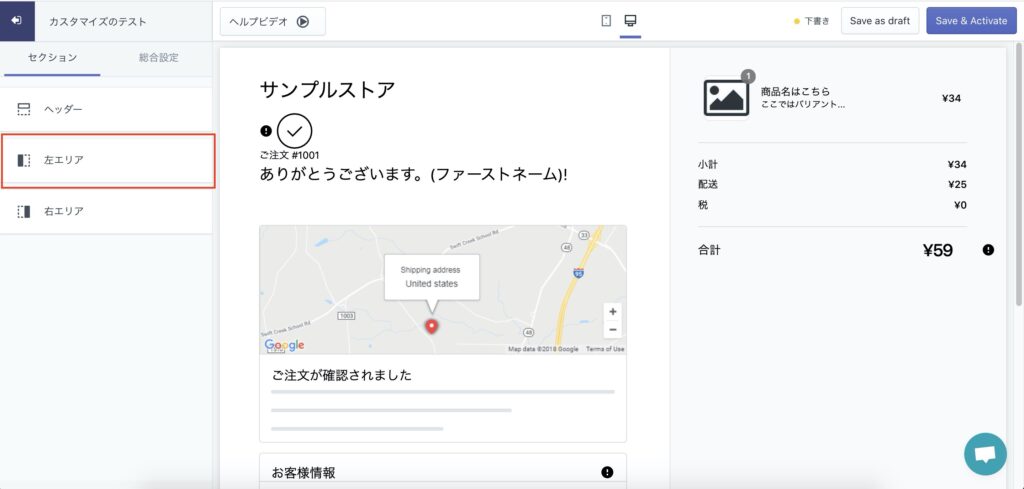
左側のメニューで「左エリア」を選択します。
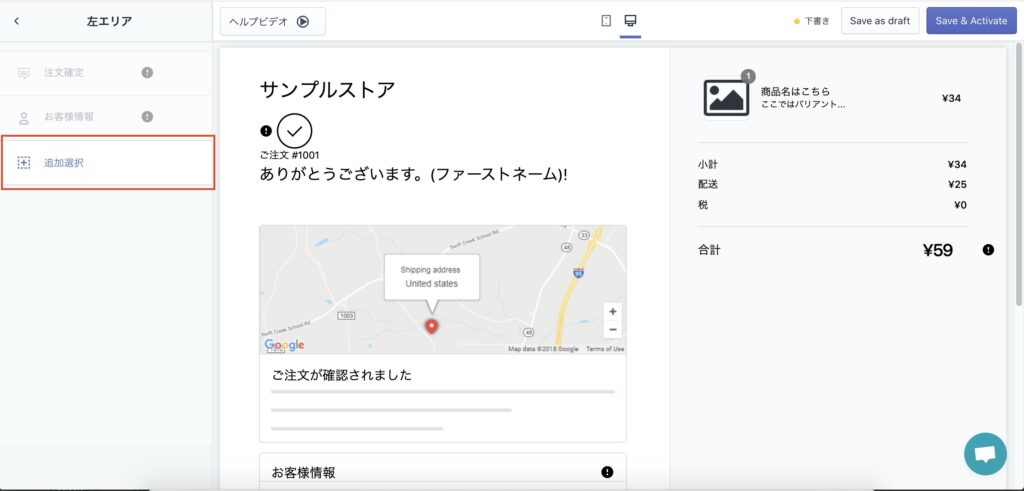
上二つは既に表示されている固定の項目です。「追加選択」をクリックします。
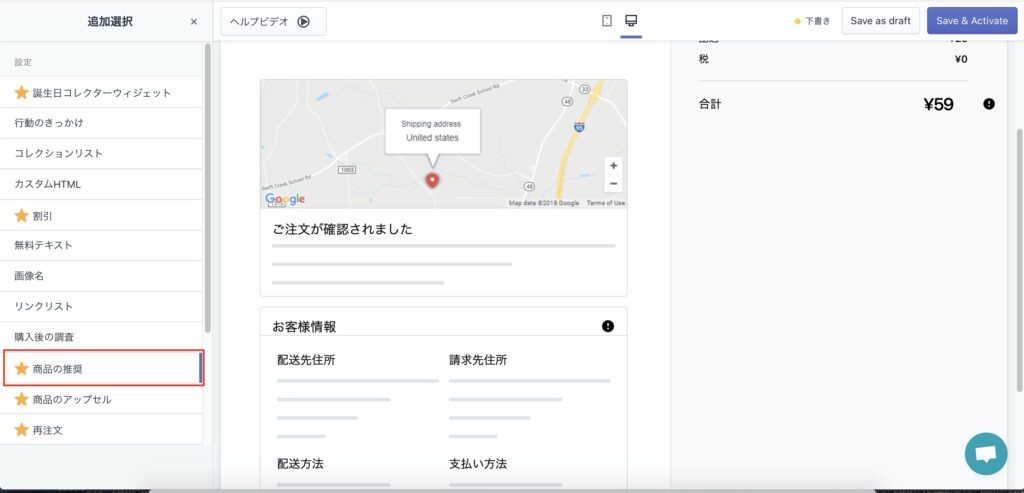
追加できる項目が一覧で表示されます。数が多くて悩んでしまいますが、まずはおすすめ商品を表示する「商品の推奨」を選択して項目を追加します。
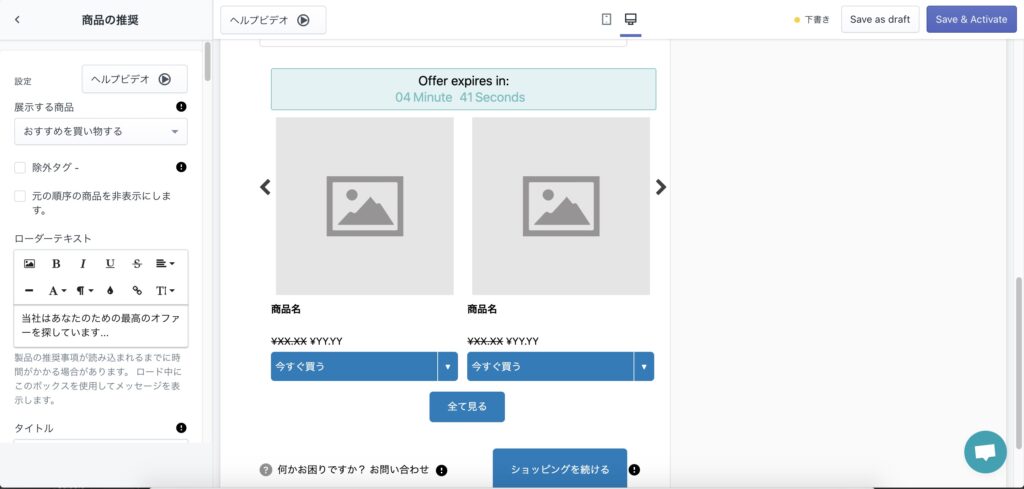
それっぽい画面が表示されるようになりました・・!
左側のメニューで表示する内容をカスタマイズしていきます。ここではまずシンプルに以下の設定にしてみました。
「展示する商品」で「特定のコレクション」>予め作成した「おすすめ商品(ベストセラー順)」を選択
「タイトル」に独自のテキストを追加
「レイアウト」で行ごとの商品数を「3」に変更
「TIMER SETTINGS」の「Add timer」のチェックを外す
「全て見る」のチェックを外す
ボタンの色を変更
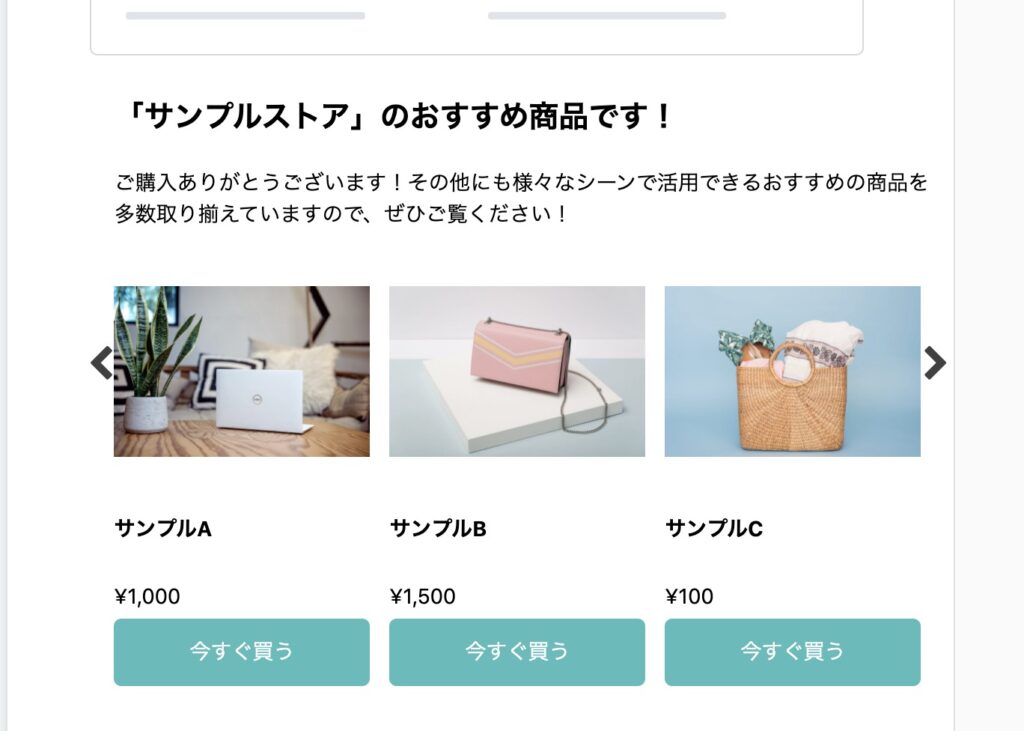
上記の設定でこんな感じの画面になります!
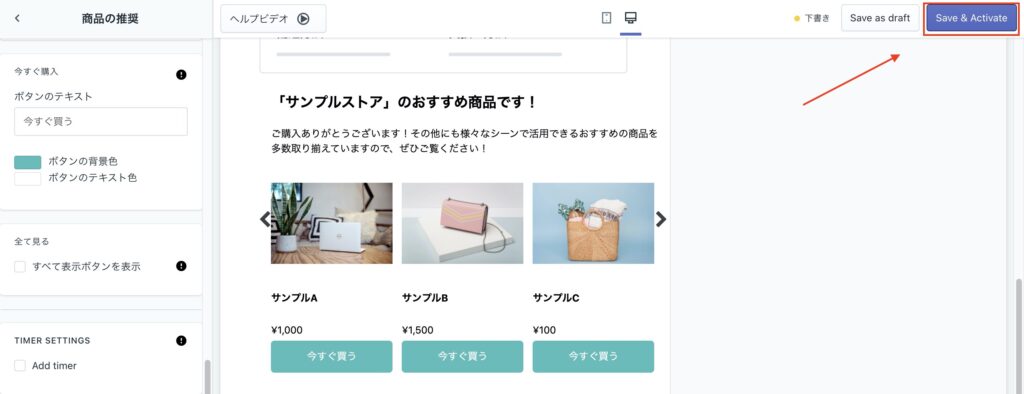
最後に右上の「Save&Activate」をクリックして内容を保存&有効化しましょう!
(下書きの状態で保存するには左隣の「Save as draft」をクリックします。
「ReConvert Upsell & Cross Sell」で追加できる要素の例
「ReConvert Upsell & Cross Sell」には、商品のおすすめ以外にも以下のような要素を表示することができます。
再注文
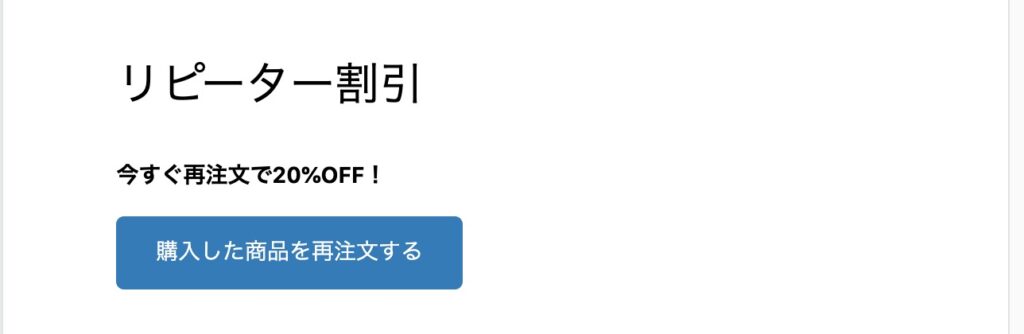
再注文に対するディスカウントのオファーを設置することができます。
割引
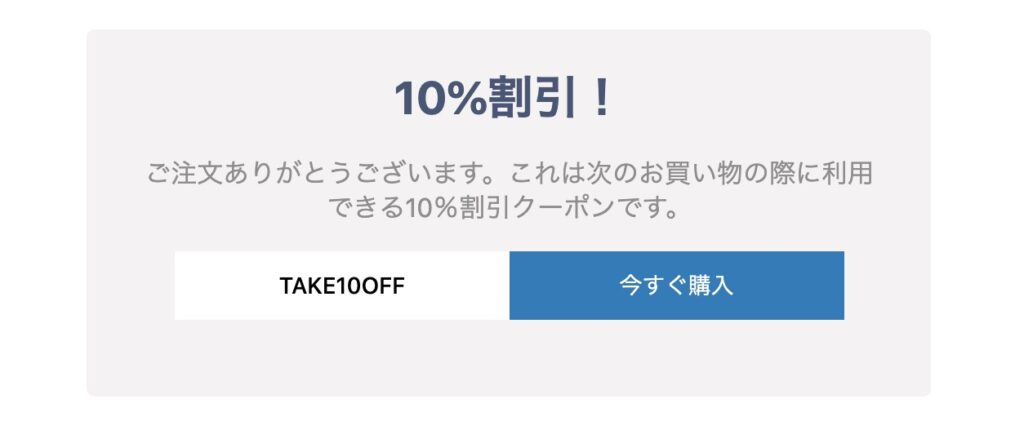
購入者に対して次回購入に使える割引のクーポンを提示することもできます。
購入後の調査
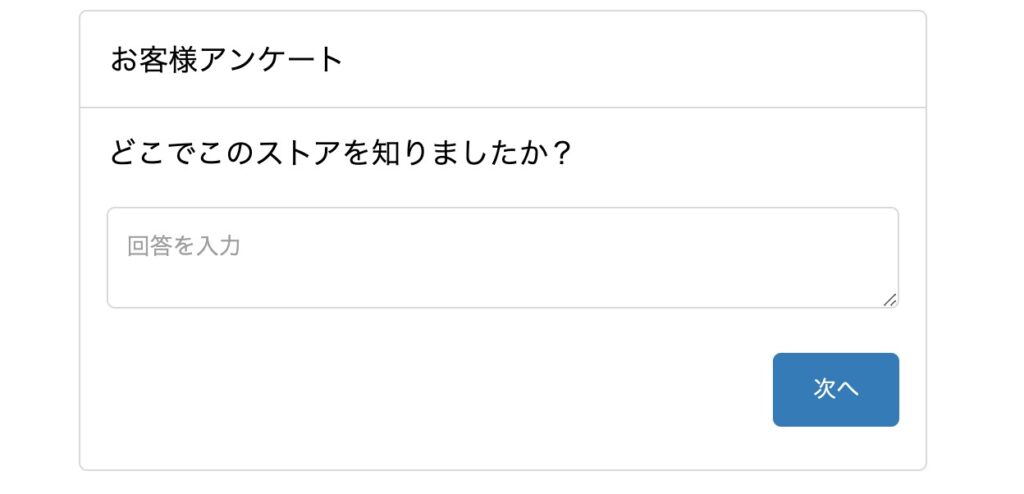
購入後のアンケート調査も可能です・・!質問の項目は複数設定をすることができ、回答方法もテキスト入力だけでなく、事前に用意した回答から選択させることもできます。
「ReConvert Upsell & Cross Sell」で購入完了画面をカスタマイズして、アップセル&クロスセル施策を充実させよう!
「ReConvert Upsell & Cross Sell」は、インストールにコードの編集も必要なく、若干不安はありますが管理画面も日本語にできるということで初心者にも使いやすいアプリの一つだと思います。何より、これだけの高機能なアプリが月のオーダー数が50件までであれば無料で使用できるのが強いです・・!
チェックアウト画面(カート画面から先のShopify共通の画面)は、あまりカスタマイズされていないストアも多いですが、購入完了の画面は、一度商品を購入してくれたお客様とストアを繋ぐ最初の接点になります。「購入してくれたお客様とどう向き合っていくか」も非常に重要な施策です。
まだ購入完了画面までは手がつけられていなかった・・という方は、是非この記事を参考に一度設定をしてみていただけると嬉しいです!